Installation Guide
Introduction
This guide will walk you through the process of installing and using the TrendAlpha OB (Order Block Identifier) and TrendAlpha GC (Gaussian Channel) indicators on TradingView. After purchasing the indicators, you will receive an invite link via email or Telegram to access them. Follow the steps below to get started.
Step 1: Receive Your Invite Link
-
Complete Your Purchase:
- On the payment page, enter your TradingView username.
- After completing the purchase, you will receive an invite link via email or Telegram.
-
Check Your Inbox:
- Look for an email from TrendAlpha or a message in your Telegram inbox.
- The email/message will contain an invite link to access the TrendAlpha OB and TrendAlpha GC indicators.
If you have any issues, please contact us on Telegram or by email at support@trendalpha.io
Step 2: Accept the Invite on TradingView
-
Click the Invite Link:
- Open the email or Telegram message and click the invite link.
- This will redirect you to TradingView.
-
Accept the Invite:
- Log in to your TradingView account if you aren't already logged in.
- Click Accept Invite to add the indicators to your TradingView library.
Step 3: Add TrendAlpha OB and TrendAlpha GC to Your Chart
-
Open TradingView:
- Go to TradingView and log in to your account.
-
Open a Chart:
- Select the chart for the asset you want to analyze (e.g., BTC/USD).
-
Access your invite-only indicators: Click on the Indicators button at the top of the chart.

- Click on the 'invite-only scripts' indicator.
- You should see the TrendAlpha OB and TrendAlpha GC indicators in the list.
If you don’t see the invite-only scripts folder or the locks appear red, please first try refreshing your browser/app. If this still doesn’t have them show up, please email support@trendalpha.io with your TradingView username our team will grant you access right away.
- Add TrendAlpha OB:
- Click on the Indicators button at the top of the chart.
- In the search bar, type TrendAlpha OB and select it from the list.
- The indicator will be added to your chart.
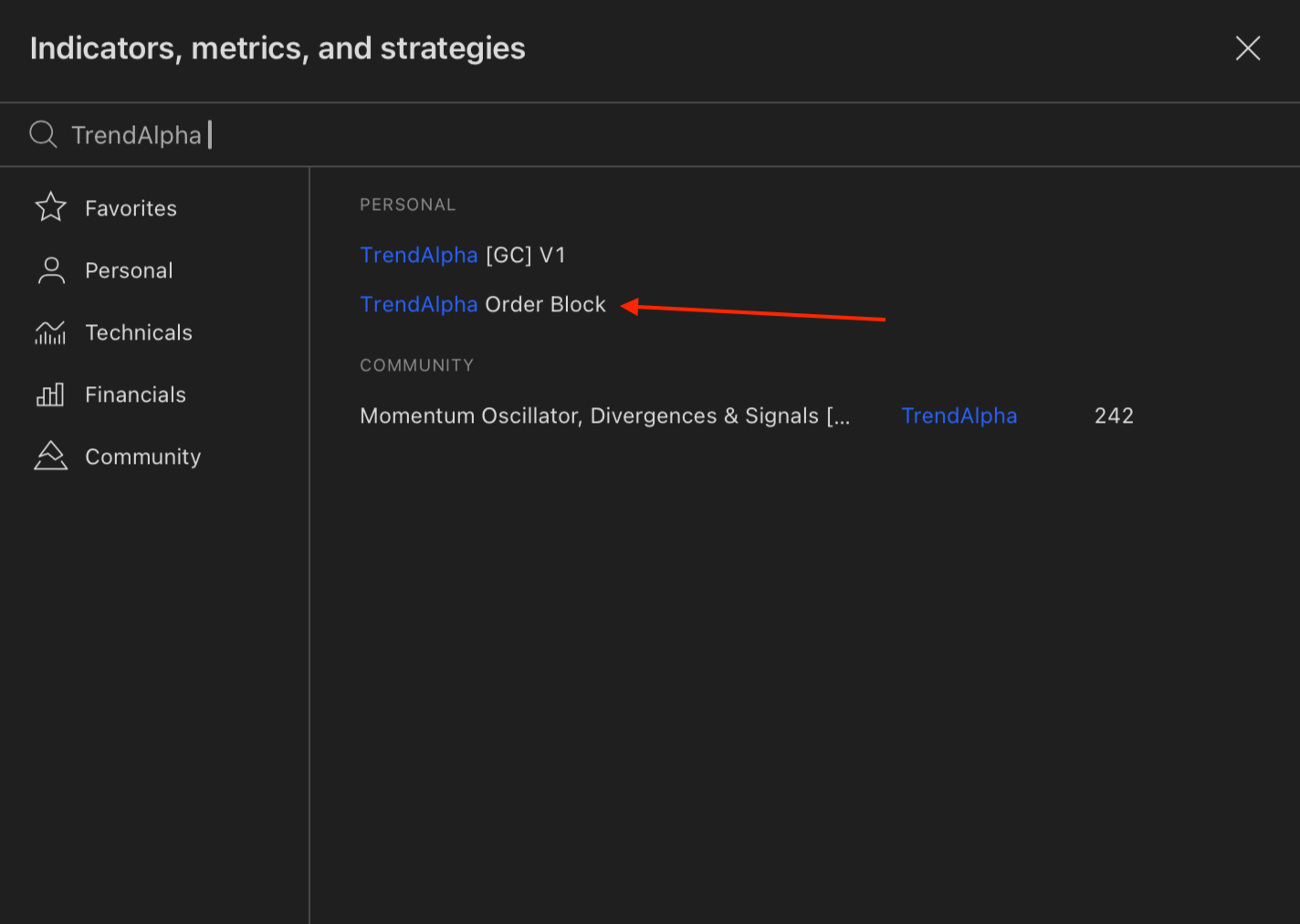
- Add TrendAlpha GC:
- Click on the Indicators button again.
- In the search bar, type TrendAlpha GC and select it from the list.
- The indicator will be added to your chart.
Step 4: Configure the Indicators
TrendAlpha OB Configuration
-
Open Settings:
- Hover over the TrendAlpha OB indicator on your chart and click the gear icon to open the settings.
-
Adjust Inputs:
- Tuning: Adjust the sensitivity of order block detection. Higher values produce more significant but less frequent order blocks, while lower values generate more frequent but less significant order blocks.
- Amount of Grids: Customize the number of segments within each order block for detailed volume profile analysis.
- Mitigation Method: Choose how order blocks are validated (e.g., based on close or wick engulfment).
- Color Settings: Personalize the colors for high-volume nodes, low-volume nodes, and borders.
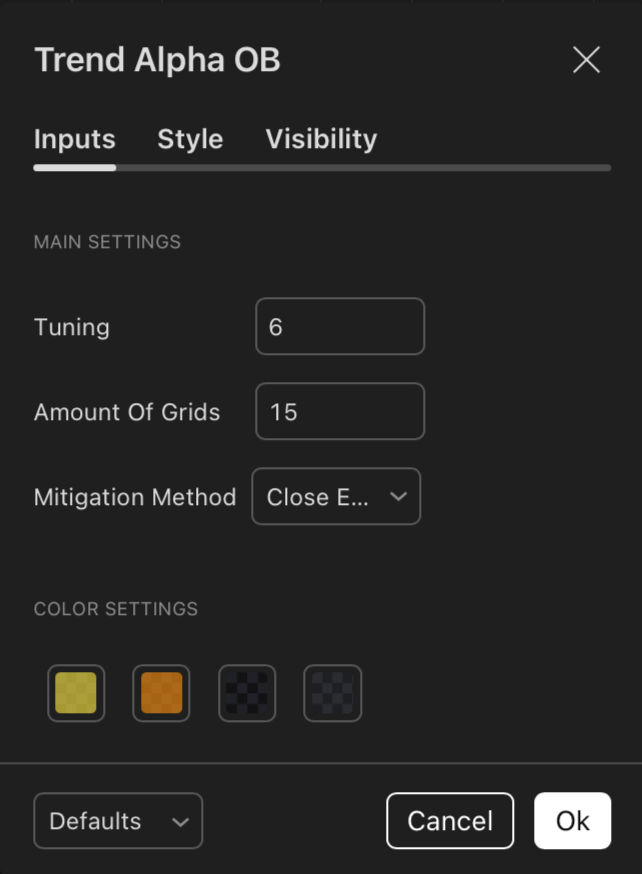
- Save Settings:
- Click OK to save your changes
TrendAlpha GC Configuration
-
Open Settings:
- Hover over the TrendAlpha GC indicator on your chart and click the gear icon to open the settings.
-
Adjust Inputs:
- Poles: Set the number of poles for the Gaussian filter (default is 4).
- Sampling Period: Adjust the period for calculating the Gaussian Channel (default is 144).
- Filtered True Range Multiplier: Set the multiplier for the channel width (default is 1.414).
- Reduced Lag Mode: Enable this to reduce lag in the indicator.
- Fast Response Mode: Enable this for faster response to price changes.
- Timeframes: Input your desired timeframes for analysis. You can add multiple timeframes (e.g., 15M, 1H, 4H, Daily) to analyze the market from different perspectives.
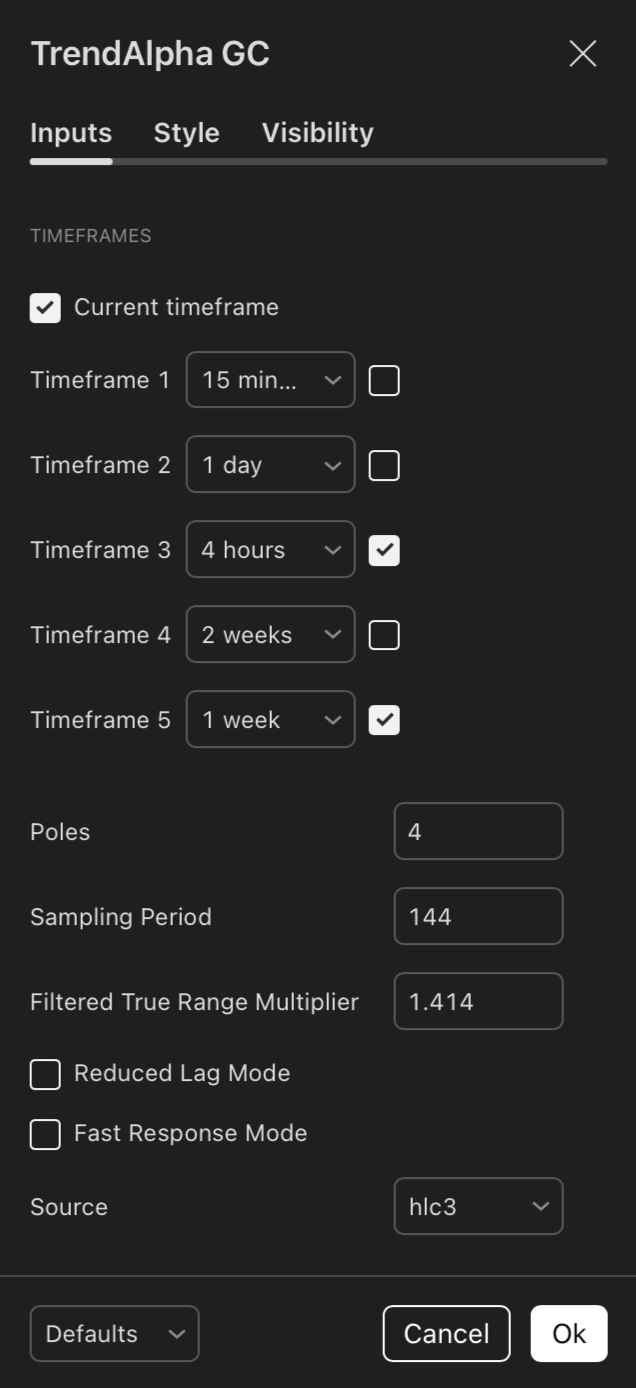
- Save Settings:
- Click OK to save your changes.
Step 5: Using TrendAlpha OB and TrendAlpha GC
TrendAlpha OB
-
Order Block Identification:
-
Look for highlighted zones on your chart. These are order blocks where significant buying or selling activity has occurred.
-
Order Block Above Current Price: Bearish order block (potential resistance).
-
Order Block Below Current Price: Bullish order block (potential support).

-
-
Volume Profile Confirmation:
- Check the volume profile within each order block. High Volume Nodes (HVN) indicate strong interest, increasing the probability of a price reaction.
TrendAlpha GC
-
Trend Identification:
- Use the Gaussian Channel to identify the overall trend on your desired timeframes.
- Price Above the Channel: Uptrend.
- Price Below the Channel: Downtrend.
- Price Within the Channel: Ranging market.
-
Multi-Timeframe Analysis:
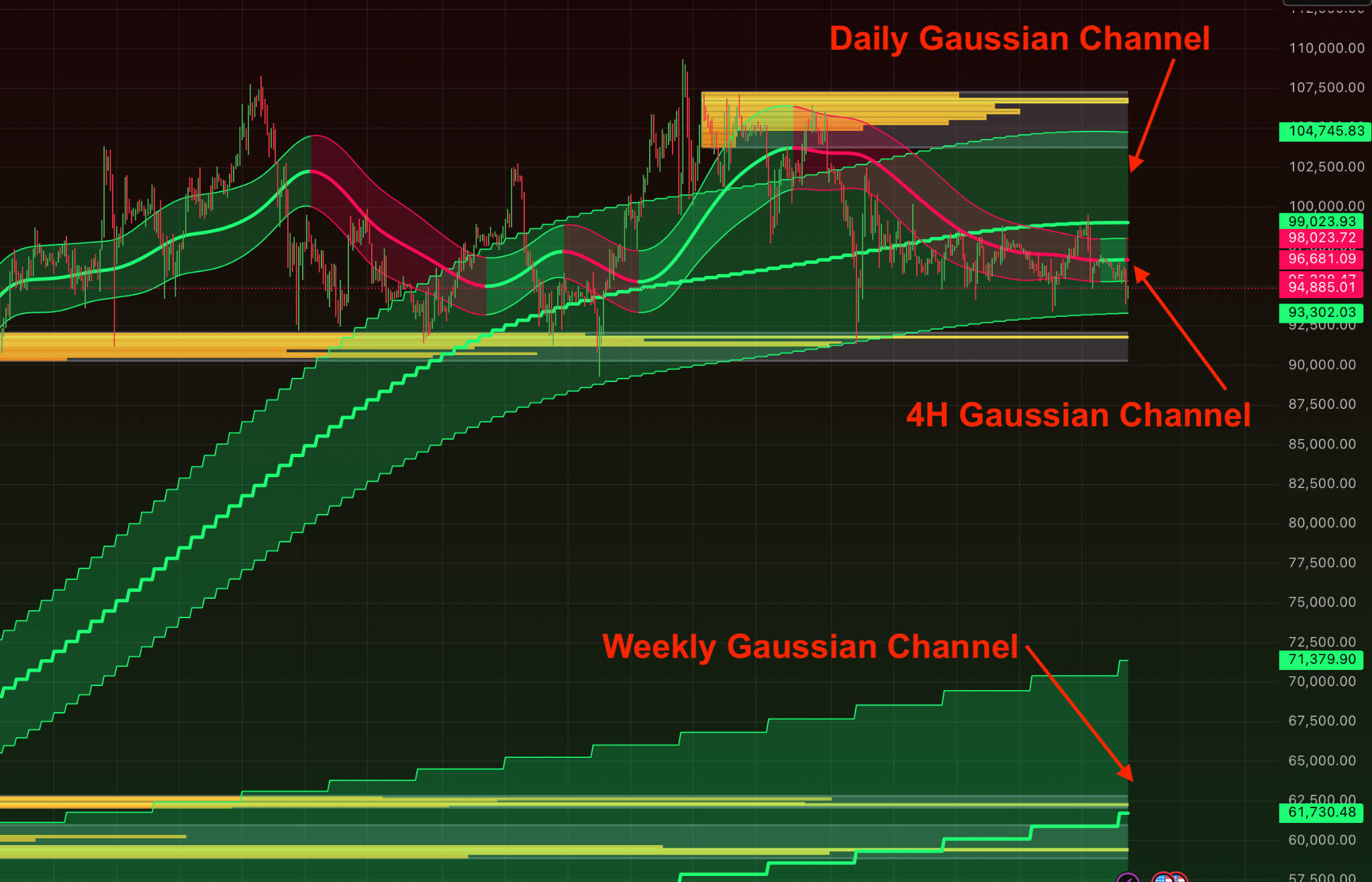
- Analyze multiple timeframes simultaneously to confirm the trend and identify key levels. For example:
- Use the Daily timeframe to identify the overall trend.
- Use the 4H timeframe to refine the trend direction.
- Use the 1H or 15M timeframe to pinpoint precise entry and exit points.
- Use the Weekly or 2 Week timeframe to identify long-term trend and pivot points.
- Use the Monthly timeframe to identify macro-absorption levels.
Step 6: Save Your Chart Layout
-
Save Layout:
- Once you've configured the indicators to your liking, save your chart layout for future use.
- Click on the Layout menu at the top of the chart and select Save Layout As.
- Give your layout a name (e.g., "TrendAlpha Setup") and click Save.
-
Load Layout:
- To load your saved layout, click on the Layout menu and select your saved layout from the list.
Troubleshooting
Issue: Indicators Not Showing Up
- Solution:
- Ensure you've accepted the invite link and logged in to the correct TradingView account.
- Refresh the TradingView page and try adding the indicators again.
Issue: Incorrect Indicator Behavior
- Solution:
- Double-check the input settings for both indicators.
- Ensure you're using the latest version of the indicators.